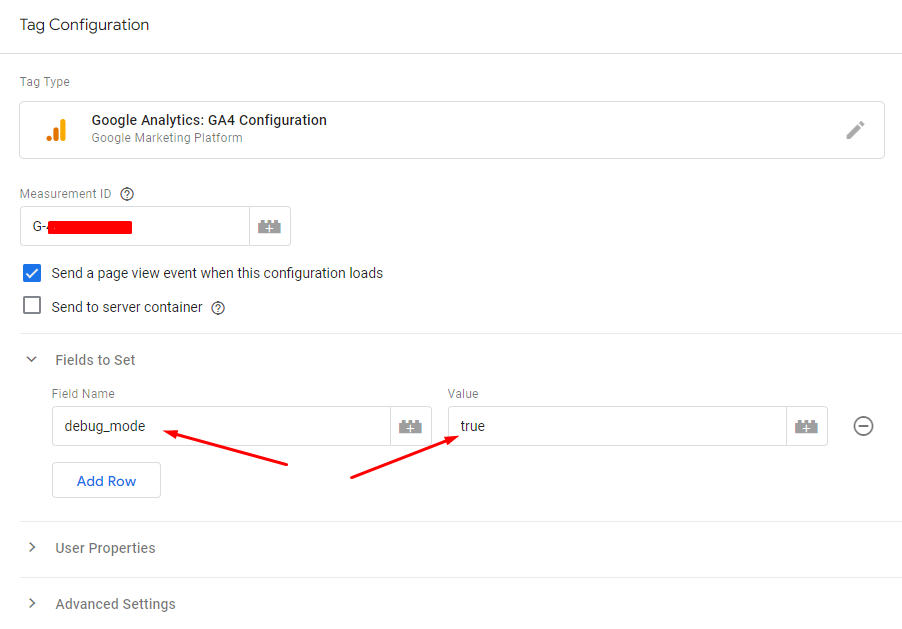Generally, after creating tags in Google Tag Manager, you can test whether they are working properly or not. However, Google has created a specific functionality, such as GA4 DebugView, to view the incoming data in your GA4 property. Of course, you can see the data in Preview mode on Google Tag Manager, which is also designed for debugging tags. However, DebugView is a more specific tool for users.
But if you do not activate debug view for your property, you won't see data on GA4.
Therefore, you have to enable the DebugView on your GA4 side to start seeing incoming data.
How to enable DebugView in Google Analytics 4?
Add debug_mode event parameter
To begin, you must first sign in to your GTM account. Then, you have to add the debug_mode parameter. Simply follow these steps:
1. Go to GTM
2. In the "Field to Set" section, add debug_mode = "true" to the main configuration tag
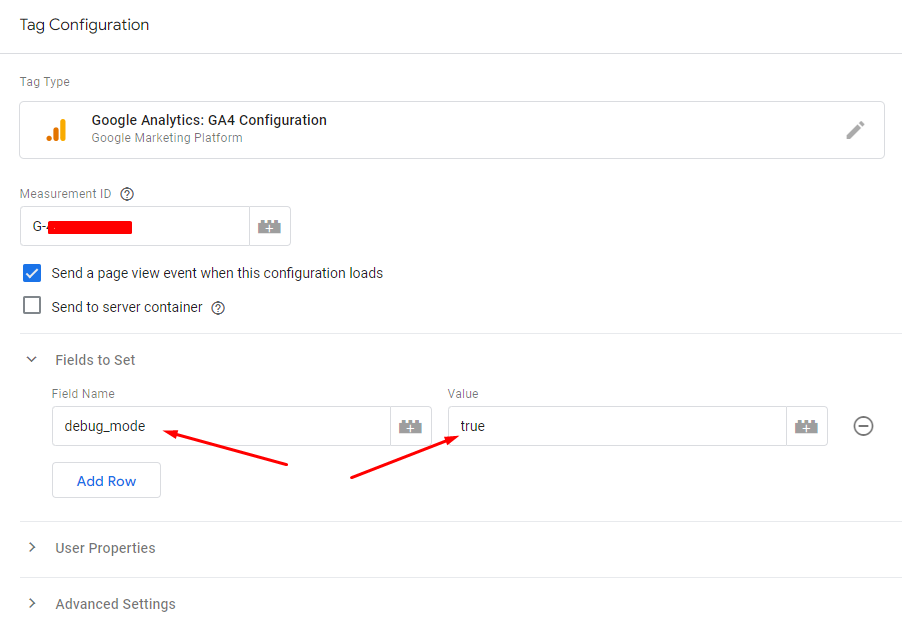
2. Click "Save" and "Publish" the tag
3. Move to GA4 and click the gear button at the bottom left
4. Select DebugView from the menu
![]()
5. See the data
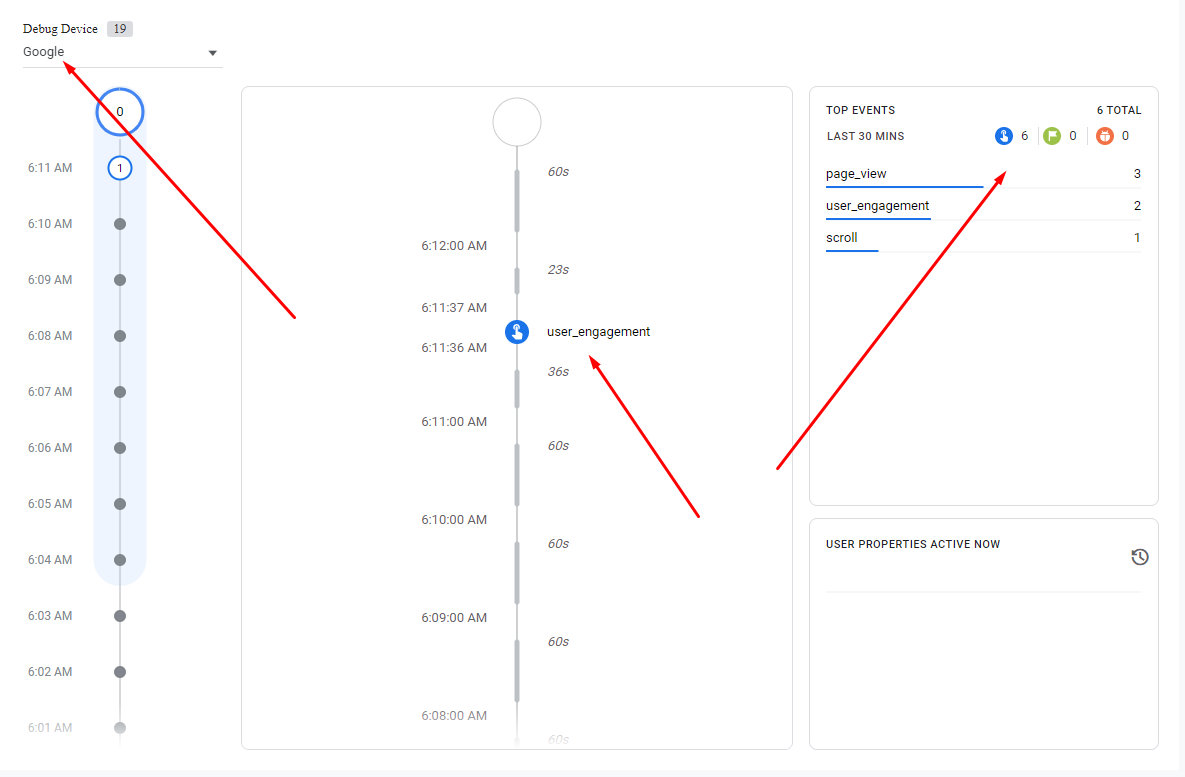
In addition, you can use the Debugger Chrome extension as an option. However, parameter activation is a better option.